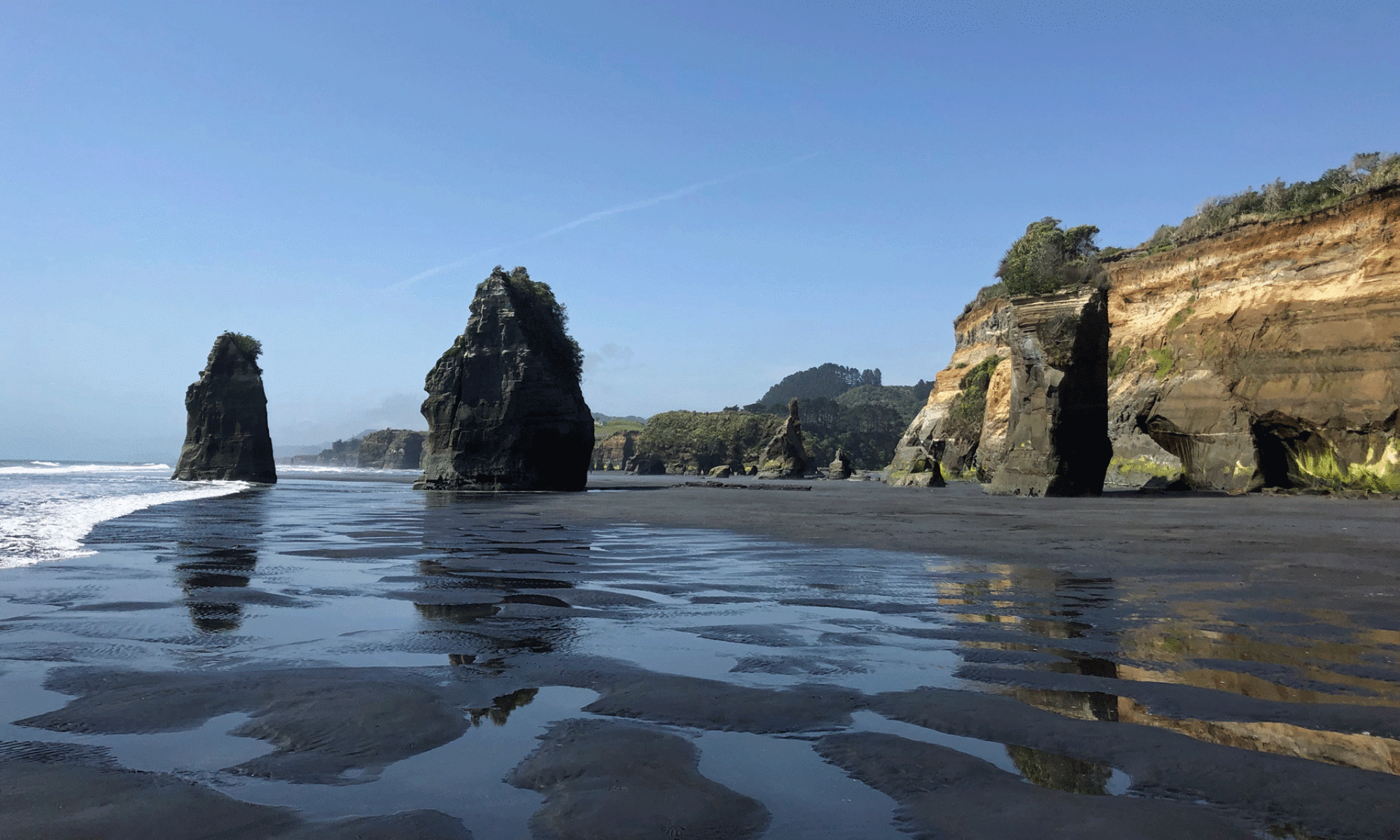We have an abundance of goodness to be thankful for this year. Near the top of that list is our gratitude for our family and friends who have been so supportive of our decision to undertake full time international travel and then of our further decision to stay here in New Zealand during the global pandemic.
And in this socially distanced year, what could be a more fitting way to express our appreciation for you than a set of scenic New Zealand videoconference background images? Or if you are fortunate enough not to spend hours in meetings, these can be used as desktop wallpaper for your computer screen.
You can use virtual backgrounds in Zoom, Skype, Google Meet or Microsoft Team meetings. (No such joy for Facetime.)
And it is even easier to swap out your Desktop Wallpaper with an image or even a slideshow of images.
We have appropriately sized some of our blog favorites from our first six months here in Aotearoa and provided them for you to download.
So go ahead, have some fun, hide your messy office, break some (glacial) ice in your next meeting, or just provide an oasis of calm in your online chaos by virtually joining us in idyllic New Zealand during your next meeting, remote get-together or marathon screen session.
Please feel free to share and please do let us know if you are using these. If so, we’ll be happy to provide additional background-optimized pictures.
(There are instructions on use at the end of this post.)
Images
If you know what you are doing, here are the images. If you want guidance, see next section first.
Instructions
Which set of pictures to choose (16:9 or 4:3)?
I have created images for both 16:9 and 4:3 ratios. Choose the one that matches your needs or the images will be distorted.
Wallpaper
What works for your Desktop background depends on your screen or monitor resolution.
- If 1920×1080 resolution, choose the 16:9 images.
- If 1280×1024 or 1024×768 (older screens), choose the 4:3.
To find out in Windows: Right-click on the desktop and select “Personalize”; Choose “Display Settings,” or for Windows 7, “Adjust Screen Resolution”; Check the current resolution for your computer monitor. This is also where you can upload and choose images to use.
Video
- Most built-in webcams in modern laptops are either 720p or 1080p, which means they have a 16:9 aspect ratio. (16:9 images include those of 1280 x 720 pixels and 1920 x 1080 pixels.)
- Some webcams have (or can be set to) a 4:3 aspect ratio, which includes images of 1024 x 768 pixels and 1280 x 1024 pixels.
To find the aspect ratio of your webcam:
- In Windows 10, open the Camera app, then the Settings menu. Here you can verify and change your camera settings.
- In macOS, click on the Apple icon | About This Mac | Support | Specifications. A web page will open with your system specs.
Hint: In your videoconference (Zoom, etc.) settings, under the video option, you can check your resolution setting.
If you haven’t used virtual backgrounds before
You don’t need a green screen to use a virtual background. In Zoom (for example) you can simply download an option that simulates one (it will prompt you to do this when you choose to use a virtual background.)
Don’t expect the same flawless experience that a green screen produces though. Playing around with this, we found that the more action going on behind you (like a window or a busy room) the more fluctuation you’ll see in your image so think about that when you choose your broadcasting spot.
You all are smart enough to search for how to do this in your own video conference tool of choice, but I put instructions specific to Zoom below to give you the idea:
Helpful “How To” from CNET on how to use a picture for your Zoom background (with slight edits from me):
Change your Zoom background on the desktop app
1. In the Zoom app, click your profile in the top right corner, and click Settings.
2. On the menu to the left, click Virtual Background.
3. You’ll see a few default background options provided by Zoom, including an outer space scene or blades of grass. You can choose one of those by clicking on it, but how boring is that?
4. To upload a photo to use as your background, on the same Virtual Background Page, click the + icon next to where it says Choose Virtual Background. A box will pop up allowing you to upload a photo from wherever you put this collection on your computer when you downloaded it. Click on the one you want, and it will appear alongside the other pictures as an option for you to choose from.
5. To get rid of any photos you upload, tap the X in their top left corner.
Change your Zoom background on the mobile app
1. When you log into your account and join a meeting, tap the three dots at the bottom right of the screen to open the More menu.
2. Tap Virtual Background.
3. Select a background from the default options (generic!), or upload your own from this collection.